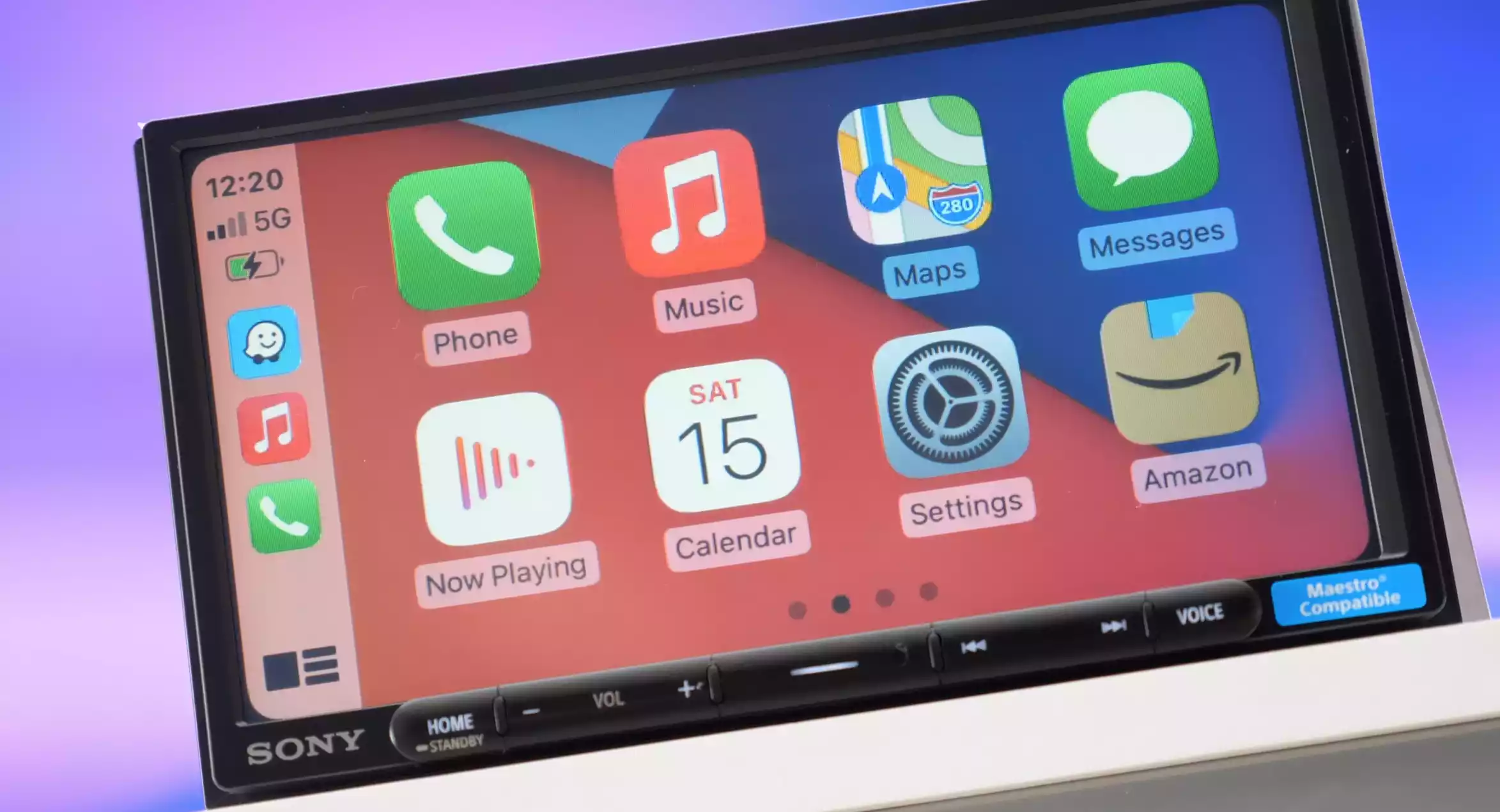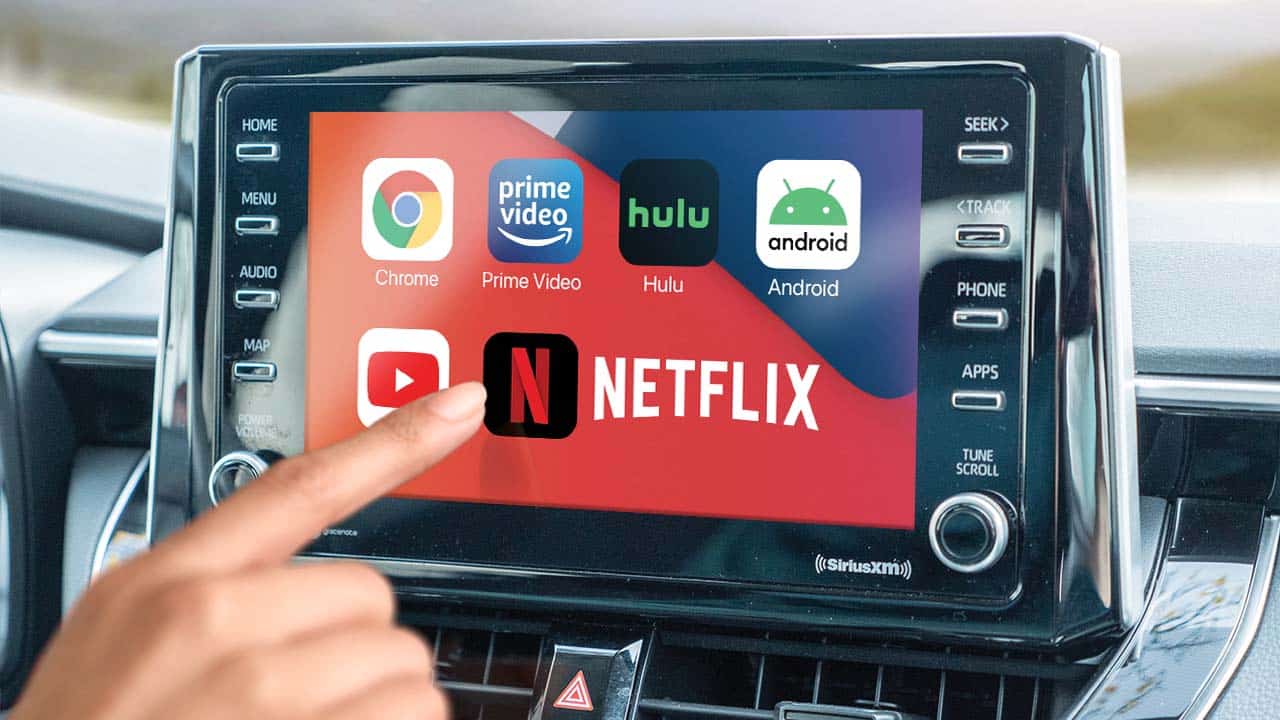In this article will provide a step by step guide on how to install Fermata Auto on Android Auto without rooting the device.
Install Fermata Auto on Android Auto
Android Auto is a software platform developed by Google that allows users to connect their Android smartphones to a compatible car’s infotainment system and access various features, including navigation, music, messaging, and voice commands, in a safer and more convenient way while driving. However, this platform is highly restricted by Google for safety reasons, but there is a way around that limitation, but no need to worry this tutorial will walk you through all the steps.
There is a similar solution for iPhone users, check it out here.
What is Fermata Auto?
Fermata Auto is a third-party app for Android Auto that enables users to watch YouTube videos and browse web pages while driving. It allows for a more customizable and flexible experience than the default Android Auto interface, which is limited to certain approved apps. However, it is important to note that using Fermata Auto to watch videos or browse the web while driving may be distracting and could pose a safety risk.
YouTube on Android Auto
Watching videos while driving can be a major distraction and is considered unsafe. To prevent drivers from engaging in this behavior, Google has restricted access to full YouTube videos through Android Auto. Instead, users can access a web version of YouTube thanks to Fermata Auto.
Step by step: Video Guide Install Fermata Auto
You can watch this YouTube video and follow all the instructions except when it comes to AAAD install Fermata Auto instead of CarStream
Step by step guide: Install Fermata Auto
… or you can follow this written step by step guide on how to get Fermata Auto app your Android phone:
Step 1: You need an Android smartphone that supports Android Auto.
Any smartphone running Android 10 and above has Android Auto built-in. You don’t have to download any additional app you can just plug and play.
Android 13 is supported.
Step 2: Enable the installation of third-party apps
In the Setting app of the phone should be a section called “Install Unknown Apps” or “Unknown sources”, usually listed under “Security” or “Privacy” section. In that list, we want to allow Chrome to install apps.
Step 3: Installing AAAD app via Chrome
Android Auto Apps Downloader (AAAD) is an app for Android Phones that downloads popular Android Auto 3rd party apps and installs them in the correct way to have them in Android Auto.
To download and install the app, you need to follow these steps:
- Open the Chrome browser on the Android device.
- Type the link https://bit.ly/3k1rEjn in the browser’s address bar and hit enter.
- The browser will redirect to the download page for the app.
- Locate the latest version of the app and under the “Assets” tab will be the app name ending in the .apk extension. (AAAD-1.4.4-release.apk)
- Download and install app.
Step 4: Installing Fermata Auto via AAAD
The latest version V 1.9.9 fully supports Android 14.
Upon opening the app you will be prompted to allow install of apps via AAAD. Similar to the Step 2, this app need permissions to install third-party apps. Once the permissions have been fixed you can install any app. This app will contain a compilation of apps related to Android Auto, we want to install Fermata Auto.
The free version of the app (AAAD) only allows only 1 download every few days so be sure you are tapping on Fermata Auto. After tapping on Fermata Auto a list will of app versions pop up, and select the latest version. The screen will pop up the confirmation to install, there are going to be two Fermata apps installed.
Step 5: Connect your smartphone to Android Auto and Enjoy!
That’s it! You can now have access to Fermata Auto on Android Auto. The app should appear on the app list screen.
If the apps are not showing on the launcher screen head to “Customize launcher” on the Android Auto settings, and make sure Fermata Auto is checked on that list.
The cool part about it is that works while driving, however, the keyboard will be deactivated so it won’t be possible to type.
Troubleshooting
Some phones seem to not be supported.
Fix for OnePlus, Realme, Oppo
- Open settings
- Select app management then open the app list
- Find and select “Package Installer”
- Tap “Force stop”
- Download Google’s package installer and install it as a normal APK
After this, whenever a download is finished through AAAD, at least two options will appear for choosing how to install. Two icons should appear, a green one and another one, select the latter and don’t select the option to make it as default (always open with). You can then continue the installation normally.
App not showing on Android Auto
Potential solution:
- Go to your Android Auto app from the phone (settings)
- Scroll down until you see “Version”
- Tap the “Version” 10 times to enable developer mode
- Press the hamburger menu / three dots in the top right and press “Developer Settings”
- Scroll down until you see “Unknown Sources”
- Check this option
- Reboot the device
Now the app should show up in the app list.